به طور معمول، دانشجویان، دانشآموزان، معلمان و کارمندان برای انجام کارهای تحقیقاتی، ارائه تکالیف و غیره از فایلهای PDF مختلف و متنوعی استفاده میکنند. اما یکی از مشکلات بزرگ این فرمت، عدم امکان انجام ویرایشهای گسترده در فایل است. بهطور کلی، زمانی که یک فایل را به PDF تبدیل میکنند، مراحل ویرایش آن به اتمام میرسد و اکنون میخواهند فایل را بدون به هم ریختگی در فضای مجازی منتشر کنند.
به همین دلیل، امکان ویرایش فایلهای PDF محدود است و برای ویرایش بهتر آنها نیاز داریم آنها را به فرمت Word تبدیل کنیم. PDFهایی که فقط شامل متن ساده هستند به راحتی قابل تبدیل هستند، اما معمولاً در تبدیل فایلهایی که شامل عکس، جدول، فرمول و غیره هستند، ممکن است با مشکل مواجه شویم. خصوصاً که اکثر ابزارها و وبسایتها از زبان انگلیسی و دیگر زبانهای پراستفاده دنیا پشتیبانی میکنند و هنگام تبدیل زبان فارسی، عملکرد خوبی ندارند. اما نگران نباشید؛ با وجود همه مشکلاتی که گفته شد، ابزارهایی وجود دارند که با استفاده از قابلیت OCR و پشتیبانی از زبان فارسی، تبدیل pdf به word فارسی و آنلاین را می توانند انجام دهند.
بنابراین، برای آشنایی با این ابزارها، در ادامه مقاله همراه ما باشید. اگر PDFهای شما صرفاً شامل متن ساده تایپ شده هستند، میتوانید به راحتی محتوا را کپی کرده و در فایل Word paste کنید. اما محتوای تمام PDFها قابل کپی کردن نیستند. برای چنین فایلهایی میتوانید روشهای زیر را امتحان کنید.
چگونه تبدیل pdf به word را انجام دهیم
کپی کردن محتوای یک فایل PDF و paste کردن آن در یک فایل Word میتواند اولین راهی باشد که برای تبدیل PDF به Word استفاده شود، به ویژه اگر فایل PDF شامل متن ساده باشد. اما برای تبدیل PDF به Word به صورت حرفهای و حفظ تمام جزئیات و ساختار فایل، نیاز به روشهای پیشرفتهتری است.
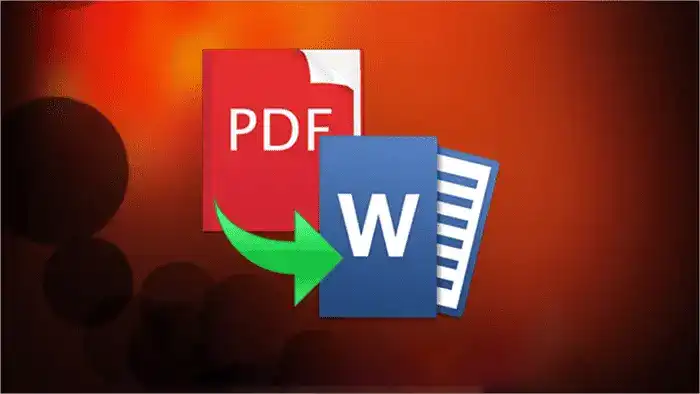
در فرآیند تبدیل PDF فارسی به Word، تمام اجزای تشکیلدهندهٔ صفحات PDF باید آنالیز و جداسازی شوند تا به یک فرمت مناسب برای شناسایی توسط نرمافزار Word تبدیل شوند و کاربر با مشکلی در خواندن آنها روبهرو نشود. در نتیجه، واقعیت این است که هنگام تبدیل فایل PDF به Word، ممکن است با مقداری بهم ریختگی مواجه شویم. اما میزان این بهم ریختگیها بستگی به نحوه انجام کار دارد و ممکن است با استفاده از ابزارها و تکنیکهای مناسب کاهش یابد.
برخی از نرمافزارهای تبدیل PDF به Word، تنها صفحات PDF را اسکن کرده و هر صفحه را به صورت یک تصویر در فایل Word جایگذاری میکنند. در این حالت، هیچ بهمریختگی در نتیجهٔ تبدیل به وجود نمیآید و نتیجهی نهایی به نظر خوب میرسد، اما این روش کاربردی ندارد و اساساً هیچ مزیتی نسبت به استفاده از یک نرمافزار تبدیل حرفهای ندارد. به طور عملی، ما میتوانیم به صورت دستی این کار را انجام دهیم و نیازی به استفاده از یک نرمافزار نخواهیم داشت.
به علاوه، مهمترین و بهترین دلیلی که ممکن است برای تبدیل PDF به Word وجود داشته باشد، قابلیت ادیت سادهتر محتوا در Word است. اگر فایلها به صورت عکسی تبدیل شوند، ادیت آنها حتی از ادیت PDF هم دشوارتر میشود و این مسئله باعث میشود که فایلهایی که به عکس تبدیل شدهاند، کاربرد کمتری داشته باشند.
در ادامه، توضیح مختصری راجع به این دو فرمت ارائه میشود تا با فرآیند تبدیل آشنا شوید.
| بیشتر بخوانید:
نحوه ثبت نام لاتاری 2025 + آموزش تصویری
فرمت ورد (word) چیست؟
این روزها بسیار کمتر کسی را میتوان یافت که با نرمافزار Word آشنایی نداشته باشد. Microsoft Word یکی از معروفترین نرمافزارهای خدماتی شرکت مایکروسافت است که برای تایپ، ویرایش و طراحی متنها استفاده میشود. یک فایل Word میتواند شامل مجموعهای از کلمات، جداول، عکسها و سایر اجزای متنی باشد. فایلهای خروجی از Microsoft Word با پسوند .docx ذخیره میشوند.
فرمت پی دی اف (pdf) چیست؟
PDF مخفف عبارت Portable Document Format است که نوعی قالب برای پروندههاست. شرکت Adobe که سازنده نرمافزار فتوشاپ نیز است، سازنده فرمت PDF است. هدف اصلی این فرمت ارائهی یک قالب است که به سادگی و بدون بهم ریختگی، انواع محتوا را برای مطالعهی کاربران به نمایش بیاورد. فایلهای PDF با پسوند .pdf ذخیره میشوند.
بهترین مبدل PDF به Word، ابزاری است که توانایی تشخیص درست جداول، دقیقاً تبدیل محتوای متن به متن و عکس به عکس را دارد و از تولید کدهای اضافی و نامفهوم خودداری میکند. برای دستیابی به نتیجهٔ بهترین، انتخاب ابزار مناسب و آشنایی با نحوه استفاده از آن امری حیاتی است.
آموزش تبدیل پی دی اف به ورد بصورت آنلاین
استفاده از سایتهای آنلاین برای تبدیل PDF به Word از سادهترین روشهاست، به ویژه اگر دسترسی به اینترنت داشته باشید و محدودیتی در استفاده از آن نداشته باشید. این سایتها اغلب رایگان هستند و برخی از آنها خدمات خوبی را ارائه میدهند.
گوگل داکس (Google Docs) نیز یکی از گزینههای معروف برای تبدیل PDF به Word است، اما ممکن است برای زبان فارسی بهخصوص، نتایج بهتری نسبت به سایر زبانها نداشته باشد.
برخی از وبسایتهای معروف برای تبدیل PDF به Word عبارتند از:
- pdf.online
- Smallpdf
- ilovepdf
- PDF2GO
- Eboo.ir
اما همیشه باید به دقت نتایج را بررسی کرده و از ابزاری که بهترین نتیجه را ارائه میدهد، استفاده کنید.
برخی از بهترین سایت های تبدیل pdf به word (تبدیل پی دی اف به ورد)
تبدیل pdf به word با سایت pdf.online
سایت pdf.online یکی از ابزارهای معتبر و موثر برای تبدیل PDF به Word است و اغلب نتایج قابل قبولی ارائه میدهد. برای استفاده از این سرویس، مراحل زیر را دنبال کنید:
- ابتدا سایت pdf.online را در مرورگر خود باز کنید.
- در صفحه اصلی سایت، گزینه “Convert pdf to word free” را انتخاب کنید.
- سپس با استفاده از گزینه “Select file” فایل PDF مورد نظرتان را انتخاب کنید.
- بعد از انتخاب فایل، بر روی دکمه “Convert” کلیک کنید.
- در نهایت، پس از تبدیل فایل، فایل Word را دانلود کنید.
اگر فایل Word دانلود شده از این سایت کمی شما را اذیت کرد، میتوانید متن آن را کپی کرده و در یک فایل Word دیگر پیست کنید و سپس اصلاحات لازم را اعمال کنید. این روش بسیار ساده و موثر است و به شما امکان میدهد تا به نتیجه دقیقتری دست یابید.
تبدیل پی دی اف به ورد در سایت Eboo.ir
استفاده از یک سایت فارسی برای تبدیل PDF به Word میتواند یک راه حل مناسب باشد، به خصوص اگر به دنبال پشتیبانی از زبان فارسی هستید. از این راه میتوانید با خیال راحت از ابزارهایی که به زبان فارسی پشتیبانی میکنند، استفاده کنید.
از طرف دیگر، از آنجایی که این سایتها اغلب یک مبلغ کوچک برای تبدیل PDF به Word دریافت میکنند، شما میتوانید با پرداخت این مبلغ، از خدمات بهتر و سریعتری بهرهمند شوید. همچنین، این سایتها معمولاً امکان انتخاب صفحات موردنظر برای تبدیل را نیز فراهم میکنند که این امکان میتواند به شما کمک کند تا زمان خود را صرفهجویی کنید.
در نهایت، انتخاب استفاده از یک سایت فارسی برای تبدیل PDF به Word یا استفاده از سایر روشهای موجود وابسته به نیازها و ترجیحات شماست.
سایت smallpdf

سایت Smallpdf یکی از سرویسهای معروف و معتبر برای تبدیل PDF به Word و بسیاری از سایر عملیات های مرتبط با PDF است. این سایت امکانات متنوعی را ارائه میدهد که از جمله آنها میتوان به تبدیل PDF به Word، تبدیل Word به PDF، تبدیل عکس به PDF، تبدیل PDF به PowerPoint، تبدیل Excel به PDF، فشردهسازی PDF، تقسیم PDF، ادغام PDF، ویرایش PDF، امضای الکترونیکی PDF، و بسیاری دیگر اشاره کرد.
استفاده از Smallpdf بسیار ساده و راحت است. شما فقط باید فایل PDF خود را انتخاب کنید، سپس انتخاب کنید که به کدام فرمت میخواهید تبدیل شود (مانند Word) و در نهایت منتظر باشید تا تبدیل انجام شود. پس از اتمام تبدیل، میتوانید فایل خروجی را دانلود کنید.
Smallpdf امکانات رایگان و پرداختی دارد. شما میتوانید از خدمات رایگان آن استفاده کنید، اما در صورتی که نیاز به امکانات بیشتر دارید، میتوانید اشتراک ویژه ایجاد کرده و از امکانات پرداختی آن استفاده کنید.
تبدیل با سایت PDF2GO
سایت PDF2GO یکی دیگر از سرویسهای آنلاین معتبر برای مدیریت فایلهای PDF است. این سرویس امکانات متنوعی را برای تبدیل، ویرایش، فشردهسازی و ایجاد فایلهای PDF فراهم میکند.
با استفاده از PDF2GO، شما میتوانید فایلهای PDF خود را به صورت رایگان و بدون نیاز به نصب نرمافزارهای اضافی به فرمتهای مختلفی مانند Word، Excel، PowerPoint و تصاویر تبدیل کنید. همچنین میتوانید از امکانات ویرایشی مانند افزودن، حذف و ترتیب دادن صفحات PDF استفاده کنید.

با این سرویس، شما میتوانید فایلهای PDF خود را بارگذاری کنید، سپس انتخاب کنید که به کدام فرمت میخواهید تبدیل شود و در نهایت فایل خروجی را دانلود کنید. این سرویس همچنین امکانات پرداختی اضافی را نیز ارائه میدهد که از آنها میتوان به حذف رمز PDF، تغییر اندازه و انتخاب چهارچوب فایل اشاره کرد.
| بیشتر بخوانید:
ویدیو چرا اسنپ چت پسورد قبول نمیکنه + حل در 1 دقیقه
استفاده از نرم افزار ADOBE READER
برای تبدیل فایلهای PDF به Word با استفاده از نرمافزار Adobe Reader، شما نیاز به نصب نرمافزار Adobe Acrobat نسخه کامل دارید، زیرا نسخه رایگان Adobe Reader قابلیت تبدیل فایلهای PDF به فرمتهای دیگر را ندارد.
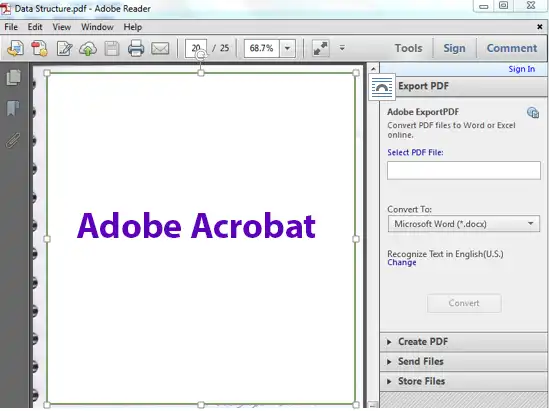
پس از نصب Adobe Acrobat، مراحل زیر را دنبال کنید:
- برنامه Adobe Acrobat را باز کنید.
- روی “File” کلیک کنید و “Open” را انتخاب کنید تا فایل PDF مورد نظر خود را باز کنید.
- بعد از باز کردن فایل PDF، روی “File” کلیک کرده و “Save As” را انتخاب کنید.
- در پنجره ظاهر شده، از منوی “Save as type” گزینهی “Microsoft Word” یا “Word Document” را انتخاب کنید.
- مکانی که میخواهید فایل Word خروجی ذخیره شود را انتخاب کنید.
- روی “Save” کلیک کنید تا فرآیند تبدیل به Word آغاز شود.
پس از انجام مراحل فوق، فایل PDF شما به فرمت Word تبدیل شده و در مکان انتخاب شده ذخیره خواهد شد. این روش ممکن است در نسخههای مختلف Adobe Acrobat کمی متفاوت باشد، اما عملکرد اصلی تبدیل فایل با همان است.
تبدیل پی دی اف به ورد با برنامه pdf grabber
PDF Grabber یک نرمافزار تبدیل PDF به Word و سایر فرمتهای قابل ویرایش دیگر است که توسط شرکت PixelPlanet GmbH توسعه داده شده است. این نرمافزار امکان تبدیل دقیق و با کیفیت بالا از فایلهای PDF به فرمتهایی مانند Word، Excel، PowerPoint، HTML، XML و متن ساده را فراهم میکند.
با استفاده از PDF Grabber، شما میتوانید فایلهای PDF خود را به صورت دستهای یا فایل به فایل تبدیل کنید. همچنین، این نرمافزار امکاناتی برای ویرایش و تنظیمات پیشرفته را نیز ارائه میدهد تا به شما امکان کنترل دقیقتر بر روی فرآیند تبدیل را بدهد.

برای استفاده از PDF Grabber، شما فقط به نصب نرمافزار و دنبال کردن مراحل سادهای که برنامه ارائه میدهد نیاز دارید. پس از انجام تبدیل، فایل Word خروجی را میتوانید در مکان مورد نظر ذخیره کنید و از آن استفاده کنید.
از آنجایی که این یک نرمافزار تجاری است، شما باید برای استفاده از تمامی امکانات آن مبلغی را پرداخت کنید. اما ممکن است نسخههای آزمایشی و رایگانی نیز برای استفاده موقت از آن در دسترس باشند که معمولاً محدودیتهایی در استفاده از آنها وجود دارد.
طریقه استفاده از مرورگر گوگل کروم برای تبدیل pdf به word
استفاده از مرورگر Chrome برای تبدیل فایلهای PDF به Word به روشی ساده و رایگان ممکن است، اما خود Chrome این قابلیت را به طور مستقیم ارائه نمیدهد. به جای آن، شما میتوانید از افزونهها یا سرویسهای آنلاینی که امکان تبدیل PDF به Word را فراهم میکنند، استفاده کنید. یکی از این افزونهها که به شما این امکان را میدهد افزونه “Google Docs” است که به صورت رایگان در دسترس است. مراحل استفاده از آن به شرح زیر است:
- ابتدا فایل PDF مورد نظر خود را در مرورگر Chrome باز کنید.
- در نوار آدرس مرورگر، وارد آدرس docs.google.com شوید.
- وارد حساب Google خود شوید یا در صورت عدم ورود به حساب Google، یک حساب جدید بسازید.
- در Google Docs، روی “File” در نوار منو کلیک کنید و سپس بر روی “Open” یا “Upload” کلیک کنید.
- یک پنجره باز خواهد شد که از شما خواسته میشود فایل PDF خود را بارگذاری کنید. فایل PDF خود را انتخاب کنید و باز کنید.
- پس از بارگذاری، فایل PDF به صورت یک سند Google Docs باز خواهد شد.
- حالا شما میتوانید متن و محتوای فایل PDF را ویرایش کنید.
- برای ذخیره فایل به فرمت Word، روی “File” کلیک کنید و سپس بر روی “Download” و سپس “Microsoft Word (.docx)” کلیک کنید.
با این روش، شما میتوانید به صورت رایگان و بدون نیاز به نصب نرمافزارهای جانبی، فایلهای PDF خود را به فرمت Word تبدیل کنید.
استفاده از نرم افزار word برای تبدیل پی دی اف به ورد
برای تبدیل فایلهای PDF به Word با استفاده از نرمافزار Microsoft Word، شما به نسخهی Office 2013 یا نسخههای بعدی آن نیاز دارید. این قابلیت در برنامه Word با نام “PDF Reflow” وجود دارد که به شما امکان تبدیل فایلهای PDF به فایلهای Word را میدهد. در زیر مراحل استفاده از این قابلیت را شرح میدهیم:
- ابتدا Microsoft Word را باز کنید.
- در منوی “File”، بر روی “Open” کلیک کنید تا پنجره باز شود و بتوانید فایل PDF مورد نظر خود را انتخاب کنید. میتوانید فایل PDF را مستقیماً به پنجره Word بکشید و رها کنید.
- پس از باز شدن فایل PDF، Word به شما پیغامی نشان میدهد که اطلاعات متنی فایل PDF را استخراج میکند. این ممکن است چند لحظه زمان ببرد.
- پس از استخراج متن، Word فایل را به صورت یک سند Word باز میکند و محتوای PDF را در آن نمایش میدهد.
- حالا شما میتوانید متن و سایر اجزای فایل را ویرایش کنید.
- زمانی که انجام ویرایشات به پایان رسید، فایل را به فرمت Word ذخیره کنید. برای این کار، در منوی “File”، بر روی “Save As” یا “Save” کلیک کنید و فرمت مورد نظر خود را انتخاب کنید.
مهم است به یاد داشته باشید که نتیجهی تبدیل به Word ممکن است کمی متفاوت با فایل PDF اصلی باشد، به خصوص در صورتی که PDF حاوی تصاویر یا قالببندی پیچیده باشد.
طریقه استفاده از گوگل درایو برای تبدیل پی دی اف به ورد
استفاده از گوگل درایو برای تبدیل فایلهای PDF به Word یکی از روشهای ساده و رایگان است. برای استفاده از این روش، مراحل زیر را دنبال کنید:
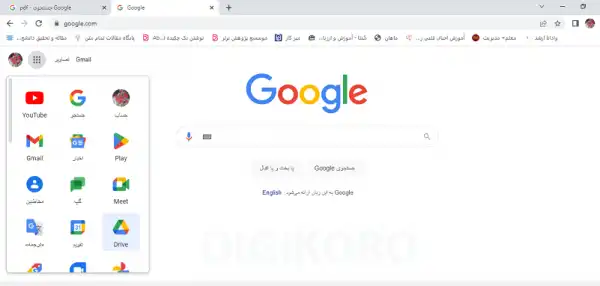
- ابتدا وارد حساب Google خود در گوگل درایو شوید. اگر حساب Google ندارید، یکی بسازید.
- در پنجره مرورگر خود به آدرس drive.google.com بروید.
- در صفحه Google Drive، روی دکمه “New” (جدید) در سمت چپ صفحه کلیک کنید و از منوی باز شده “File upload” (بارگذاری فایل) را انتخاب کنید.
- فایل PDF مورد نظر خود را انتخاب کنید و باز کنید.
- پس از بارگذاری فایل، روی آن کلیک راست کنید و از منوی باز شده، “Open with” (باز کردن با) را انتخاب کنید و سپس “Google Docs” را انتخاب کنید.
- فایل PDF به صورت یک سند Google Docs باز خواهد شد.
- حالا میتوانید متن و محتوای فایل را ویرایش کنید.
- برای ذخیره فایل به فرمت Word، روی “File” در نوار منو کلیک کرده و “Download” را انتخاب کنید، سپس از منوی باز شده “Microsoft Word (.docx)” را انتخاب کنید.

با این روش، شما میتوانید به صورت رایگان و بدون نیاز به نصب نرمافزارهای جانبی، فایلهای PDF خود را به فرمت Word تبدیل کنید.
| بیشتر بخوانید:
افزایش کیفیت عکس با هوش مصنوعی + 13 ابزار کاربردی
نحوه تبدیل پی دی اف به ورد در گوشی موبایل
بدون شک، استفاده از اپلیکیشنها برای تبدیل pdf به word در گوشیهای موبایل، راهی ساده و در دسترس است. در ادامه، به برخی از این نرمافزارها اشاره میکنیم:
- LightPDF: این اپلیکیشن یکی از محبوبترین نرمافزارهای تبدیل PDF به Word است. اما برخی کاربران گزارش دادهاند که برای متون فارسی، بهم ریختگی ایجاد میکند.
- مبدل PDF: این نرمافزار نیز یکی از گزینههای موجود برای تبدیل فایلهای PDF به Word در گوشیهای اندرویدی است. اما مانند LightPDF، برای متون فارسی نیز ممکن است بهم ریختگی داشته باشد.
- Tap Scanner: یک اپلیکیشن عالی به نام Tap Scanner که هم ورد و هم عکس رو تبدیل به متن می کند.
آیا این نرمافزارها برای تبدیل PDF به Word کاربردی هستند یا خیر؟ برای زبان فارسی، ممکن است این نرمافزارها بهم ریختگی ایجاد کنند. اما با استفاده از روش زیر، میتوانید بهم ریختگیها را اصلاح کرده و فایل Word خروجی را به دلخواه خود ویرایش کنید:
- ابتدا فایل PDF مورد نظر خود را با استفاده از یکی از این نرمافزارها به فرمت Word تبدیل کنید.
- پس از تبدیل، با استفاده از نرمافزار ویرایش متنی مانند Microsoft Word یا Google Docs، فایل Word خروجی را باز کنید.
- هرگونه بهم ریختگی یا مشکلات قالب بندی را با ویرایش دستی اصلاح کنید.
- فایل Word را ذخیره کرده و به دلخواه خود ویرایش و استفاده کنید.
با این روش، میتوانید با حداقل بهم ریختگی، فایلهای PDF خود را به فرمت Word تبدیل کنید و آنها را ویرایش کنید.
تبدیل PDF به WORD با نرم افزار Tap Scanner برای اندروید و آیفون
اپلیکیشن Tap Scanner یک ابزار قدرتمند برای اسکن و تبدیل اسناد به فرمتهای مختلف است، از جمله تبدیل به فرمت Word. برای تبدیل یک فایل PDF به Word با استفاده از این اپلیکیشن، مراحل زیر را دنبال کنید:

- نصب و اجرای Tap Scanner: ابتدا اپلیکیشن Tap Scanner را از فروشگاه Google Play (برای دستگاههای اندروید) یا App Store (برای دستگاههای iOS) دانلود و نصب کنید.
- اسکن فایل PDF: ابتدا فایل PDF مورد نظر خود را با استفاده از اپلیکیشن Tap Scanner اسکن کنید. برای این کار، روی دکمه “اسکن” یا “Scan” کلیک کنید و اسناد مورد نظر را به صورت تکی یا دستهای اسکن کنید.
- انتخاب فرمت تبدیل: پس از اسکن فایلها، از منوی تنظیمات یا تنظیمات تبدیل فرمت، فرمت خروجی را به فرمت Word (مثلاً .doc یا .docx) انتخاب کنید.
- تبدیل به Word: سپس روی دکمه تبدیل یا Convert کلیک کنید تا فایلهای اسکن شده به فرمت Word تبدیل شوند.
- ذخیره فایل: در نهایت، فایلهای تبدیل شده به Word را ذخیره کنید. معمولاً اپلیکیشن Tap Scanner امکان ذخیره فایل در دستگاه یا اشتراک گذاری آن را فراهم میکند.
با این مراحل، میتوانید به سادگی فایلهای PDF خود را با استفاده از اپلیکیشن Tap Scanner به فرمت Word تبدیل کنید و آنها را ویرایش یا به اشتراک بگذارید.
سوالات پر تکرار:
استفاده از چه روشی میتوان برای تبدیل پی دی اف به ورد در گوشی استفاده کرد؟
- برای تبدیل pdf به word در گوشی، میتوانید از برنامههای تبدیل PDF به Word موجود در بازار اپلیکیشنها استفاده کنید، همچنین میتوانید از سرویسهای آنلاین معتبر استفاده کنید که امکان تبدیل فایلهای PDF به Word را فراهم میکنند.
چه برنامههایی برای تبدیل pdf به word در گوشی موجود هستند؟
- برنامههایی مانند Microsoft Word، Google Docs، Tap Scanner و PDF Converter از جمله برنامههای موجود برای تبدیل PDF به Word در گوشی هستند.
آیا میتوان از سرویسهای آنلاین برای تبدیل PDF به Word استفاده کرد؟
- بله، برخی از وبسایتها و سرویسهای آنلاین امکان تبدیل pdf به word را فراهم میکنند که میتوانید به صورت آنلاین و رایگان از آنها استفاده کنید.
چند نمونه از سرویسهای آنلاین برای تبدیل PDF به Word کدامند؟
- سرویسهایی مانند SmallPDF، PDF2GO، PDF.online و ilovepdf از جمله سرویسهای موجود برای تبدیل PDF به Word آنلاین هستند.
آیا امکان ویرایش فایلهای Word تبدیل شده از PDF در گوشی وجود دارد؟
- بله، پس از تبدیل فایل PDF به Word، میتوانید فایل Word حاصل را در گوشی ویرایش و استفاده کنید. امکانات ویرایشی بسته به نرمافزار یا اپلیکیشن مورد استفاده متفاوت است، اما اکثراً میتوانید متن را ویرایش کرده و موارد دیگر را انجام دهید.
اگر تجربه یا سوالی در زمینه تبدیل pdf به word در کامپیوتر و موبایل دارید در بخش نظرات با ما به اشتراک بگذارید و بخش آموزشی را همراه ما مطالعه کنید.







نظرات کاربران